How To Transfer App From Laptop To Samsung Phone
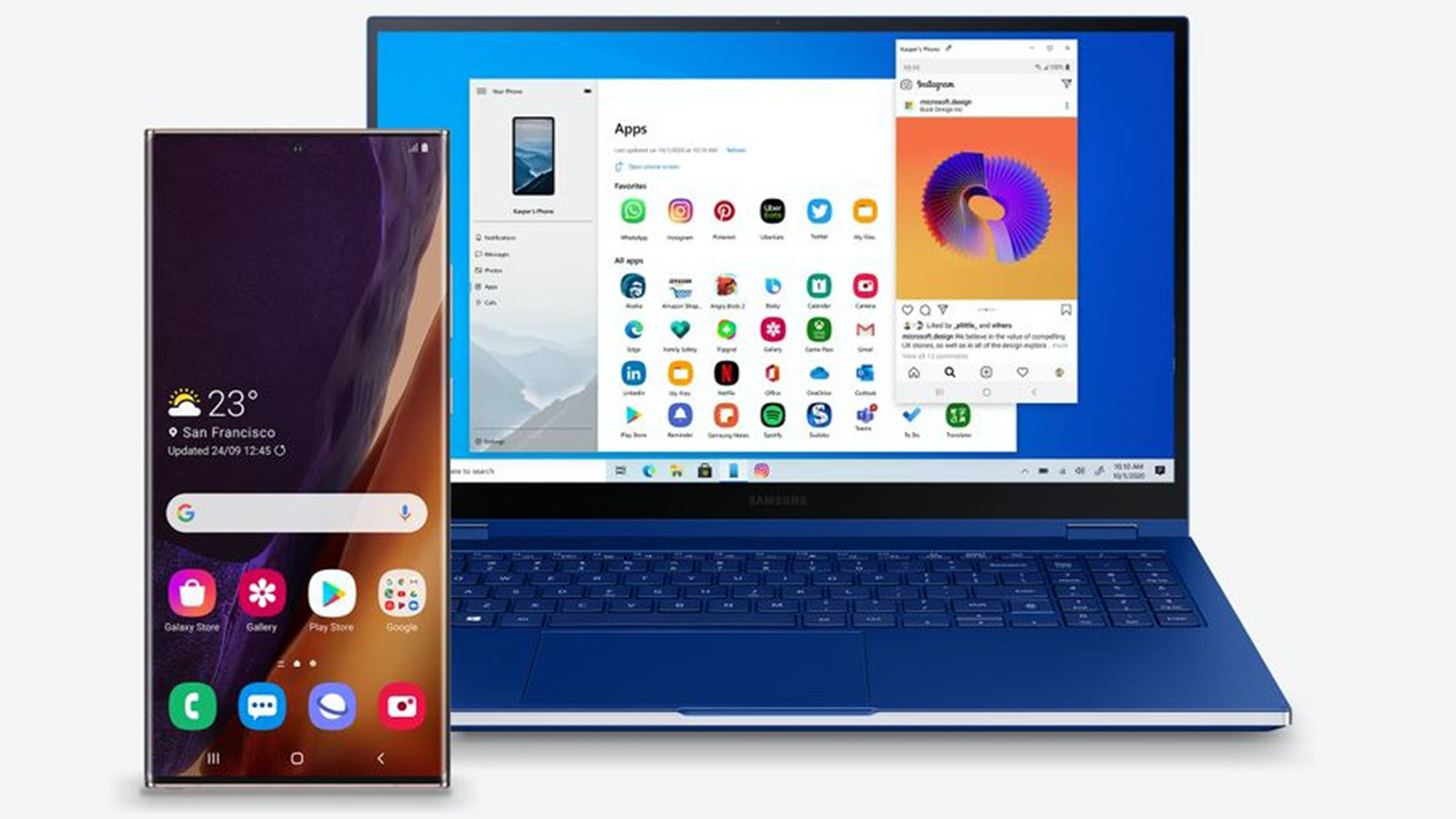
Microsoft's Your Phone app is perhaps one of the most useful ones out there for people who use Android phones and Windows PCs. The app allows users to seamlessly access notifications, reply to text messages, as well as make and receive calls on their PCs.
Now, you can take the feature even further provided that you have a Samsung device or the Surface Duo. You can now drag and drop files from your Samsung phone and Surface Duo to your Windows 10 PC, without having to hook up any wires.
The new file drag and drop feature requires a Samsung device running Link To Windows version 1.5 or higher. Luckily for you, this includes pretty much all Samsung devices as old as the Galaxy S9.
See also:The best Samsung phones
What files can you transfer?
The new drag and drop feature supports all kinds of file types apart from folders. However, you can only transfer up to 100 files at a time and no single file can be larger than 512MB in size.
You can currently drag files from your Samsung phone's Gallery app or My Files app only. From your PC, you can drag and drop any file of your choice to the Samsung device.
How to drag and drop files from Samsung phones to Windows 10 PCs?

David Imel / Android Authority
You will first need to download the Your Phone app on your Windows 10 PC. Once you've done that, follow the steps given below to transfer files from your Samsung phone to your PC.
- Open Phone Screen in the Your Phone app on your PC.
- Navigate to a folder in the My Files section.
- Long press on the desired file until a checkmark appears.
- To transfer additional files, simply tap on them.
- Use your mouse to long-press again on the files you've selected and wait for a thumbnail to appear.
- Drag the files to your desired location on your PC.
- The cursor will change to show when you're able to drop the files.
If you're transferring images from your phone's Gallery app, follow the instructions given below.
- Open Phone Screen in the Your Phone app on your PC.
- Navigate to Albums and select one.
- Long press on a photo until a checkmark appears.
- To transfer additional photos, simply tap on them.
- Drag and drop images the same way as mentioned above.
Vice-versa, if you want to copy files from your PC to your phone, follow the steps mentioned below.
- Open Phone Screen in the Your Phone app on your PC.
- Select files from your PC that you'd like to transfer.
- Drag files to the Your Phone window.
- The cursor will change to say Copy and that's when you can drop the files by releasing the mouse.
- Navigate to Internal Storage > Downloads folder to see your transferred files.
Remember, minimizing the Your Phone app during the drag and drop process will cancel the transfer and you'll need to start from scratch again.
See also:Here's how to install Windows on Android tablets
Certain Samsung devices also support a text copy and paste function, as well as RCS Messaging through the Your Phone app. You can read all about it here.
How To Transfer App From Laptop To Samsung Phone
Source: https://www.androidauthority.com/samsung-windows-10-file-transfer-1105882/
Posted by: finneyteredly.blogspot.com

0 Response to "How To Transfer App From Laptop To Samsung Phone"
Post a Comment